WebQUIK: настройка, лайфхаки, особенности применения
QUIK сейчас, пожалуй, наиболее распространенная программа для биржевых торгов. WebQUIK – облегченная версия этой программы, функций которой вполне достаточно для рядового инвестора, который не собирается заниматься теханализом, использовать для торгов роботов и т.п. Главное достоинство WebQUIK состоит в том, что его не надо устанавливать на компьютере. Достаточно иметь один из распространенных браузеров, и можно работать с любого компьютера, планшета или даже смартфона из любой точки мира, где есть Интернет (про безопасность сейчас говорить не будем). При этом все настройки сохраняются в сети, и, заходя с любого устройства, вы сразу увидите привычную рабочую среду. О том, как настроить эту среду мы сегодня и поговорим.
Итак, получив от своего брокера URL (Интернет-адрес), логин и пароль, вы впервые заходите в WebQUIK, и видите перед собой нечто подобное тому, что изображено на рисунке 1.
Рисунок 1
WebQUIK имеет отличное руководство, которое можно вызвать щелчком на пиктограмме с шестеренкой (стрелка 1), и далее, в открывшемся окне, на ссылке "Руководство пользователя". Не буду с ним состязаться в подробности изложения. Моя задача – помочь в первоначальной настройке.
Начнем настройку с выбора тех бумаг, которые вы собираетесь отслеживать, покупать и продавать. Для предварительного их отбора рекомендую воспользоваться такими ресурсами, как
Мосбиржа https://www.moex.com/s1163
Мосбиржа. Поиск облигаций https://www.moex.com/s2644
Smart-lab https://smart-lab.ru/q/bonds/
Финам https://bonds.finam.ru/trades/today/default.asp
УК ДОХОДЪ https://www.dohod.ru/analytic/bonds/
RusBonds https://www.rusbonds.ru/
Каждый раз выбирать бумаги из общего списка WebQUIK неудобно, поэтому лучше создать себе один или несколько личных списков. Для этого щелкните мышью на пиктограмме с плюсом (на рисунке 1 указана стрелкой 2). В появившемся окошке введите название личного списка. После того, как вы создадите себе списки, экран станет выглядеть примерно так, как это показано на рисунке 2.
Рисунок 2
Следующий шаг – заполнение списков. Для этого есть три способа. Первый – нажать кнопку "Добавить инструмент" в левом нижнем углу экрана. В появившемся окне нужно начать набирать (вставить) название нужной бумаги или её ISIN код. Ниже окна появится список подходящих документов, из которого можно выбрать нужный (см. рисунок 3).
Рисунок 3
Второй способ - выбрать в раскрывающемся списке (на первом рисунке указана стрелкой 3) список "Все инструменты", найти там нужные инструменты и перетащить их в таблицу в средней части экрана (см. рисунок 4). И, наконец, третий способ. Нужно нажать на шестеренку, указанную на рисунке 4 стрелкой 4.
Рисунок 4
Тогда справа от названий инструментов появятся квадратики, щелкая на которых можно выделить несколько инструментов. Потом нужно щелкнуть на пиктограмме, появившейся на месте шестеренки, и указать в какой из списков нужно поместить эти инструменты.
ВНИМАНИЕ! Все сделанные настройки запоминаются при корректном выходе из WebQUIK. Если же закрыть браузер, не выходя из WebQUIK (не рекомендуется), изменения сохранены не будут!
Следующий этап настройки – создание рабочих окон в средней части экрана. Для этого нужно воспользоваться пиктограммой с плюсиком в правой верхней части экрана. Появится список окон:
Рисунок 5
Поскольку я занимаюсь пока только торговлей облигациями и акциями, я для себя ограничился окнами «Текущие торги», «График» (один или несколько), «Заявки», «Сделки», «Позиции по инструментам», «Позиции по деньгам» и «Клиентский портфель». Что-то там болтается по-умолчанию (уж не припомню что). Остальное нужно добавить.
Если вы хотите добавить новое окно в виде вкладки в уже существующее окно, то нужно в изображенном выше меню с выбором окон перетащить название нужного окна в уже существующее окошко. Это можно для всех окон, кроме графиков.
Окна "График" можно расположить попарно рядом друг с другом:
Рисунок 6
Для этого нужно сначала открыть два окна, а затем, ухватив мышкой одно из окон за заголовок, переместить его поверх другого окна с графиком.Иногда срабатывает не сразу и нужно поискать положение в котором система поймет, что вы от неё хотите.
Следующий этап – настройка окон.
Для окон «Текущие торги», «Заявки», «Сделки», «Позиции по инструментам», «Позиции по деньгам» и «Клиентский портфель» настройка заключается в выборе столбцов, которые пригодятся Вам в дальнейшей работе. Когда курсор мыши оказывается на головке таблицы в окне, появляется кнопка с треугольником, щелчок на которой открывает меню управления столбцом. Выберите пункт "Столбцы". Появится список столбцов, в котором можно поставить метки против нужных, и снять – против не нужных столбцов.
Столбцы в таблице можно перетаскивать мышью. Можно также регулировать их ширину, ухватив мышью за правый край заголовка столбца.
В окне «Текущие торги», нажав на пиктограмму с шестеренкой в правом верхнем углу, можно выбрать бумаги из каких личных списков следует показывать.
В окнах "Позиции по деньгам" и "Позиции по инструментам" по умолчанию показывается множество мусорных строк с нулевыми значениями. Чтобы от них избавиться нужно нажать на пиктограмму с лейкой в верхнем правом углу окна
В окне «График» нужно обязательно включить стакан – основной инструмент торговли на бирже - нужно нажать третью справа кнопку в верхней части графика:
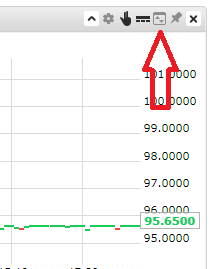
Рисунок 7
Если вы работаете с облигациями, стоит включить столбец "Доходность" в биржевом стакане.
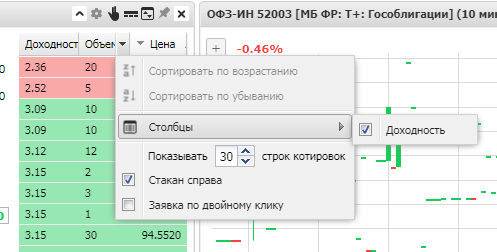
Рисунок 8
В окне «График» выводятся данные по одной бумаге. Чтобы сменить источник данных, нужно сделать двойной щелчок на бумаге в одном из своих личных или в общем списке бумаг.
Если у вас открыто несколько окон «График», то при двойном щелчке на бумаге обновляться будет только один график. Чтобы указать какой конкретно график – воспользуйтесь второй справа пиктограммой («Закрепить/открепить график»).
Итак, рабочее место настроено. Теперь можно переводить деньги на брокерский счет, и, после того, как они появятся в окне "Позиции по деньгам", начинать торги.
Будем считать, что Вы выполнили настройки, завели деньги на брокерский счет, выполнили предварительный анализ, отобрав себе несколько интересных на ваш взгляд бумаг, и теперь можете переходить к их покупке.
Вопросу о том какие бумаги выбрать можно посвящать тома и диссертации. Здесь же отмечу, что перед покупкой нужно обязательно посмотреть график бумаги, а главное – стакан. В стакане зеленым цветом выделены заявки на покупку, а красным – на продажу. Заявки отсортированы по цене так, что граница между красной и зеленой областью проходила где-то посередине стакана (если заявок много). Если заявок мало, это означает, что бумага малоликвидная и начинающим инвесторам я бы рекомендовал отнестись к ней с опаской.
Итак, допустим, решение о приобретении бумаги принято. Чтобы создать заявку на покупку, нужно нажать на любую заявку в стакане. Откроется окно заявки (см. рисунок 9).
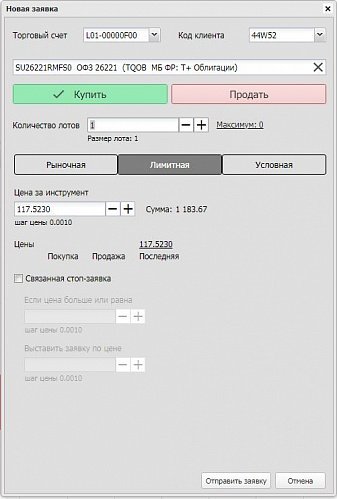
Рисунок 9
Прежде всего, убедитесь в том, что галочка стоит на правильной кнопке: «Купить» (зеленая кнопка) или «Продать» (красная кнопка). Можно поменять тип заявки щелчком на соответствующей кнопке. Затем укажите количество бумаг в заявке (для акций - количество лотов). И, наконец, укажите цену, по которой вы готовы купить бумагу (лот). Цена акций указывается в рублях (или других денежных единицах, если акция номинирована в них). Цена облигаций указывается в процентах от номинала. Актуальные цены смотрим в стакане.
Есть возможность выбрать тип заявки «Рыночная» (у некоторых брокеров, эта возможность заблокирована). Я бы не рекомендовал пользоваться такой возможностью. Дело в том, что указывая рыночную цену, Вы заявляете о готовности купить по ЛЮБОЙ минимально доступной цене. Но в этом случае возможна ситуация, когда за несколько секунд до того, как Вы подадите свою заявку, на рынок придет другая большая заявка на покупку, которая сметет все более-менее приемлемые заявки на продажу. И на Вашу долю останутся явно завышенные, неприемлемые предложения.
Итак, Вы заполнили все необходимые поля и нажали кнопку «Отправить заявку». Что произойдет дальше? Во-первых, система проверит, есть ли у Вас достаточно денег, чтобы купить указанное количество бумаг по указанной цене. Я пока не говорю о возможности покупки «в кредит», так как у начинающего инвестора эта возможность, как правило, отключена. Если денег не достаточно будет выдано сообщение «Превышен лимит по бумаге». Сообщение появляется на экране на несколько секунд, но потом его можно посмотреть в правой части экрана в окне «Сообщения». Это означает, что нужно уменьшить количество бумаг в заявке.
Если денег достаточно, система смотрит стакан. Если в стакане есть заявки по цене меньшей или равной той, что Вы указали, эти заявки отрабатываются. Причем по цене заявки, а не по вашей цене. То есть, если вы указали цену 105, а в стакане есть заявки по 103 и 104, то сделки пройдут по цене 103, а если не хватит бумаг в заявке на продажу - по 104. Если подходящих заявок нет, или число бумаг в таких заявках меньше, чем вам надо, ваша заявка попадает в стакан, и будет там ждать появления подходящего предложения или закрытия сессии.
Подробнее о торговле в стакане можно прочитать здесь.
Ход отработки вашей заявки можно отслеживать в окнах «Заявки» и «Сделки». В окне «Заявки» можно также снять заявку или подать ещё одну аналогичную заявку. Для этого служат пиктограммы в левой части каждой строки.
Рисунок 10
Для того, чтобы вывести деньги с брокерского счета на банковский (карточный или текущий) предусмотрена кнопка "Неторговое поручение".
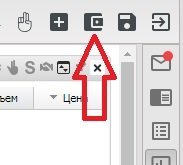
Рисунок 11
Однако эта возможность реализована не у всех брокеров. Так, она есть в Сбербанке, но её нет в ВТБ и ПСБ. В ВТБ вывод денег с брокерского счета производится через приложение "Мои инвестиции". В ПСБ - через Интернет-банк (Раздел "Инвестиции").


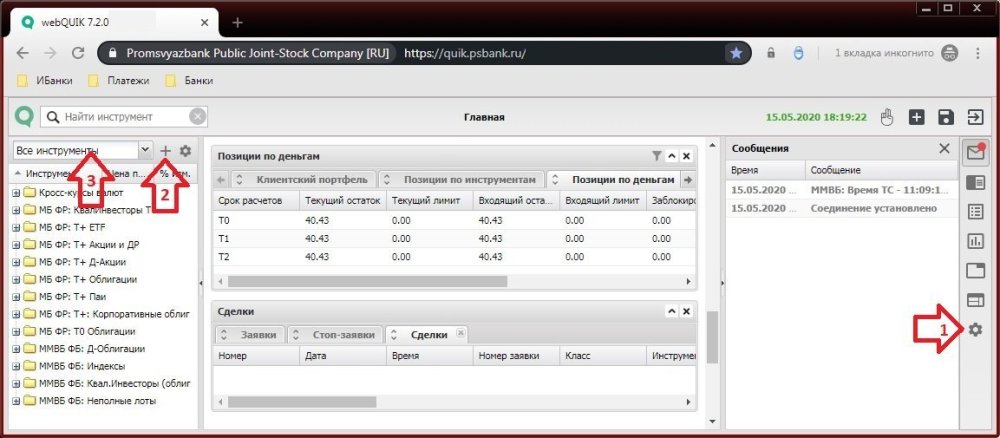
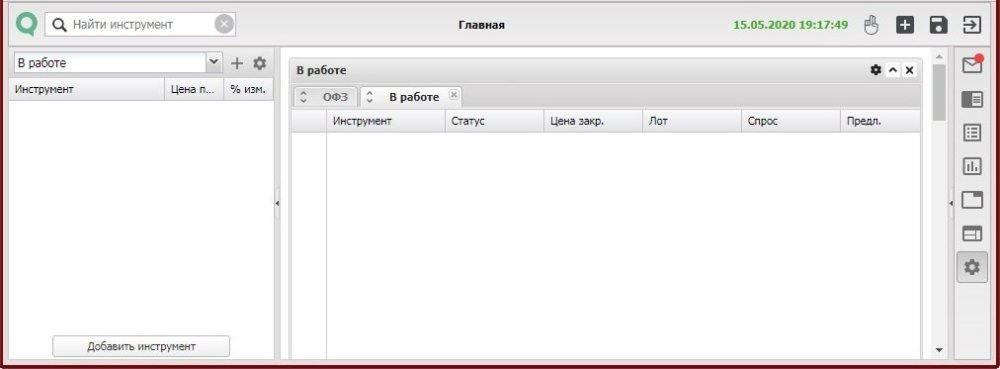
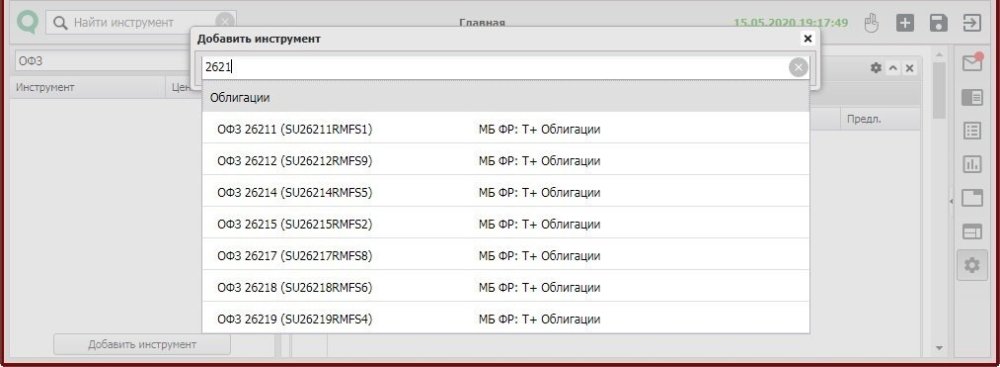
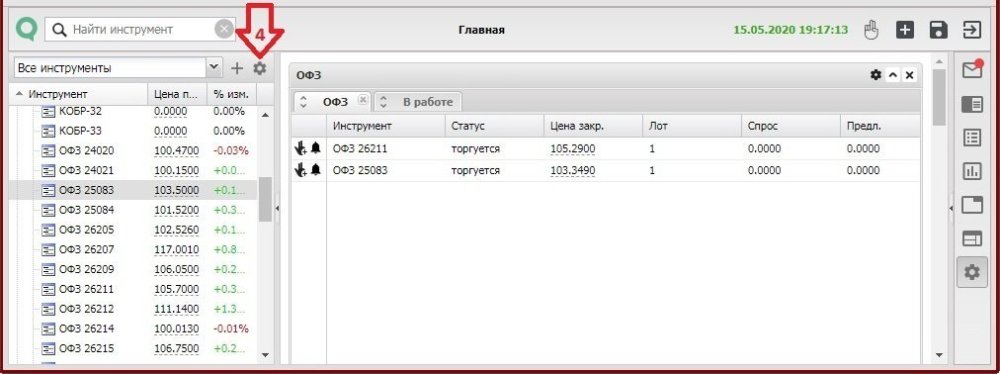
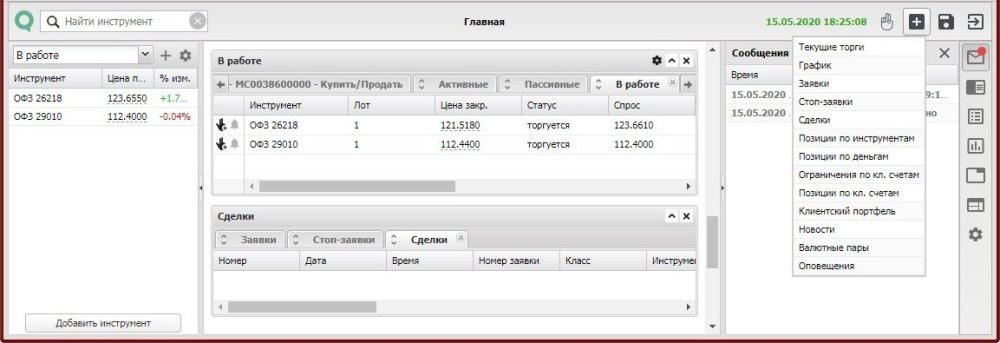
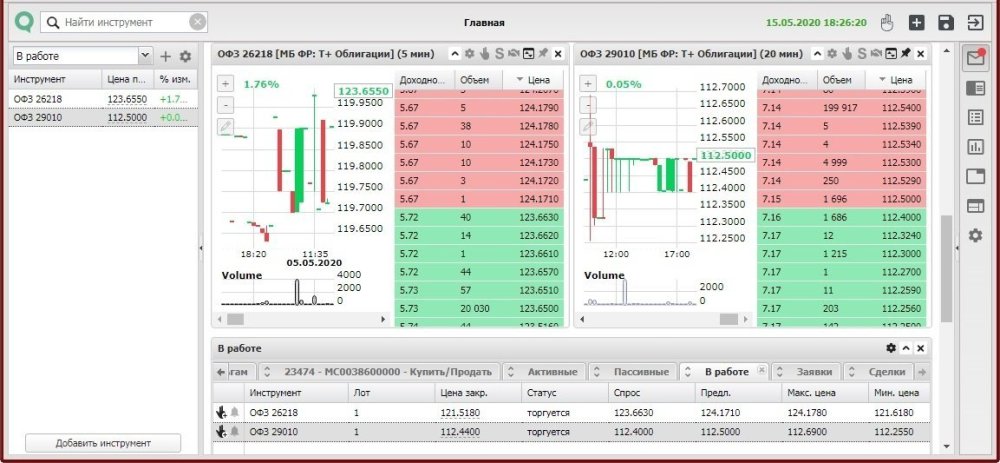
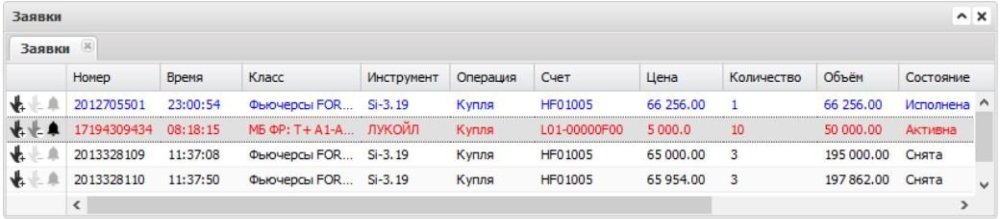
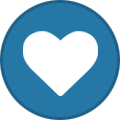
0 Комментариев
Рекомендуемые комментарии
Комментариев нет